Enabling On-Demand Connections
Once the client has successfully established a connection to another device, it will try to record the device as known and keep it as such even if no synchronization is performed in the meantime. By doing this the client ensures to instantly start the synchronization whenever the folder content has been locally or remotely changed. By enabling the on-demand feature however the client changes its behaviour and only synchronizes folders that have to be synchronized while dropping any other connection. The on-demand feature is useful whenever connections aren’t supposed to be permanently kept open. As a downside, it will delay the time required to synchronize remotely located files.
To enable On-Demand Connections
- Click on Preferences in the main window.
- Open the tab Plugin.
- Select On-demand connection from the list of plugins, click on Enable and afterwards on OK.
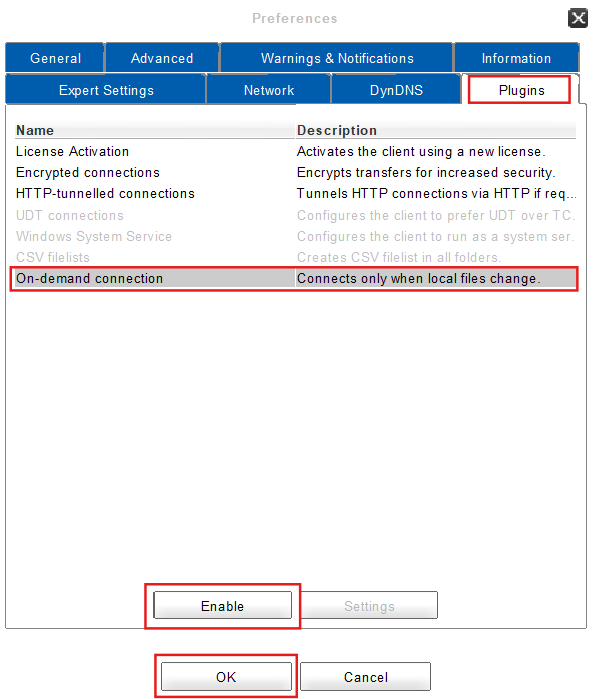
- Done! The on-demand feature has been successfully enabled.
![]()
In order to disable on-demand-connections, you have to follow the above shown instruction but instead of clicking on Enable in step three, click on Disable.
Rules applying to On-Demand Connections
When activated on-demand connections …
- … will be established after every client startup.
- … will be established whenever changes to local files occur (when new, changed or deleted files are being detected in a local folder).
- .. will be periodically established in order to check if any changes have been made on remote clients (by default every 60 minutes)
After the synchronization has been completed the client will drop the connection again.
To change the Interval for periodically established On-Demand Connections:
- Click on Preferences in the main window.
- Open the tab Plugins.
- Select On-demand connection from the list of plugins and click on Settings.
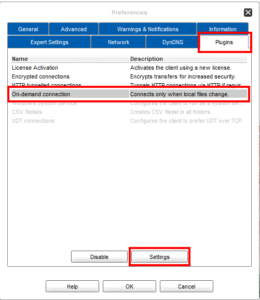
- Define the desired interval for the periodical check of changes on remote clients and click OK.
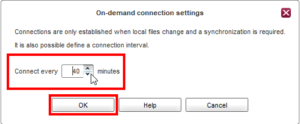
- Done! The interval for the periodical check of changes has been successfully changed.
