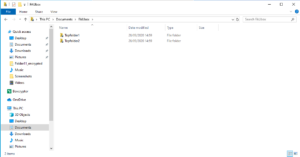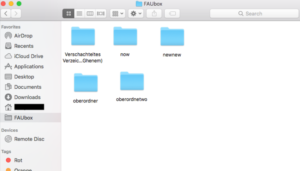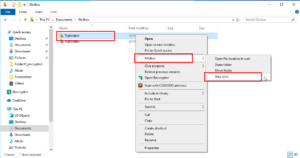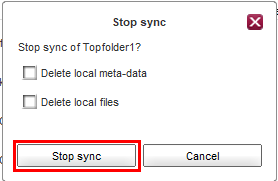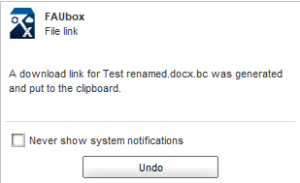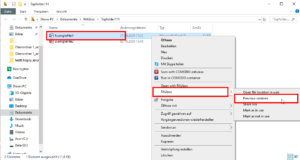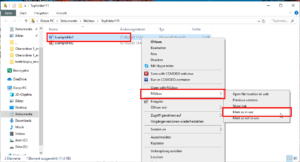Editing Folders and Files via the File System
This step-by-step article describes how to use the file system to edit files and folders. The changes will then be automatically recognized and synchronized by the client (as long as the edited data is located in the FAUbox basefolder).
1. To create folders and files via the file system:
In the file system, you can create not only top-level folders but also subfolders and files in a relatively simple way.
1. To create a top folder/subfolder/file, open the FAUbox basefolder in your respective file system (e. g. B. in Windows Explorer):
Windows:
macOS:
2. Afterwards you can create folders/subfolders/files as you usually would or insert them into the FAUbox basefolder. Every file and folder which you create via the file system in the FAUbox basefolder will then be synchronized by the client.
2. To copy, rename, cut or delete folders and files via the file system
1. To edit a top-level folder/subfolder/file, open the FAUbox basefolder in your respective file system.
2. Right-click the folder you want to edit and choose the respective order.
2.1 If you have chosen the order Rename then you have to enter a new name next and press [ENTER].
2.2 If you have chosen the order Cut, you can then either open a subfolder and place the file there by clicking on Insert or use the file path to get to the next higher (top) level folder. Once there, open the desired folder and click on Insert.
3. Top-level folder in the file system:
3.1 To share a top-level folder:
1. To share a top-level folder, open the FAUbox basefolder in your respective file system.
2. Right-click on the folder you want to share and click on Share folder via FAUbox.
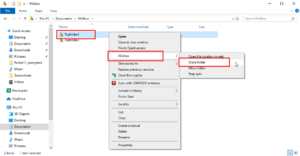
3. Afterwards the invitation wizard will open up and you can enter the username/e-mail-address of the person you want to share the folder with. After entering the name click on Next.
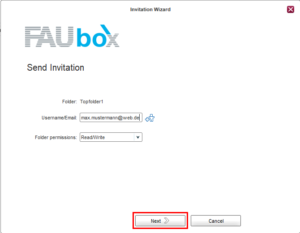
4. Done! Your invitation will now be sent out and has to be accepted by the invited person.
3.2 To stop the synchronization of a top-level folder:
1. Open the FAUbox basefolder in your respective file system.
2. Right-click on the top-level folder you want to stop the synchronization of and click on Stop sync.
3. Afterwards you have to confirm your choice and click on Stop sync once again. If you want to delete the local files of the folder in the same step you can further select the option Delete local files.
4. Done! The top-level folder is now excluded from the synchronization and will appear gray in the client and as not synchronized in the file system (if its local files were not deleted).
4. Subfolders and files in the file system:
4.1 To share a subfolder/file via file system:
1. To share a subfolder/file, open the FAUbox basefolder in your respective file system.
2. Right-click on the subfolder/file you want to share and click on Share link via FAUbox.
3. Afterwards a download link is generated and put into the clipboard.
4. You can then sent the link to other people and give them access to the subfolder/file. The link will give them the permission “Read” and always redirect them to the newest version of the subfolder content/file.
4.2 To restore an older/ newer version of a file:
1. Open the FAUbox basefolder in your respective file system.
2. Right-click on the file you want to restore an older/newer version of and select Previous Versions via FAUbox.
3. Afterwards the Restore Assistant will open up and you can select the file version you want to restore.
4. Done! Now the file has been restored to the version you have just selected.
4.3 To mark a file as in use:
1. Open the FAUbox basefolder in your respective file system.
2. Right-click on the file you want to mark as in use and click on Mark as in use via FAUbox.
3. Afterwards a lock will be attached to the file and whenever someone (apart from you of course) tries to open the file, a notification will appear explaining that the file is currently in use by you and cannot be opened therefore.
4. Once you have finished editing the file, you can remove the lock by right-clicking on the file and selecting Mark as not in use via FAUbox.