Configuring Warnings and Notifications
The client offers several warnings and notification types when facing certain events. Those warnings and notifications can be configured or simply turned on or off.
1. To configure Warnings and Notifications:
- Click on Preferences in the main window.
- Open the tab named Warnings & Notifications.
- Now you can turn on/off any warning or notification as you like as well as change the transparency and delay setup for the desktop notifications.
- Afterward, click on OK.
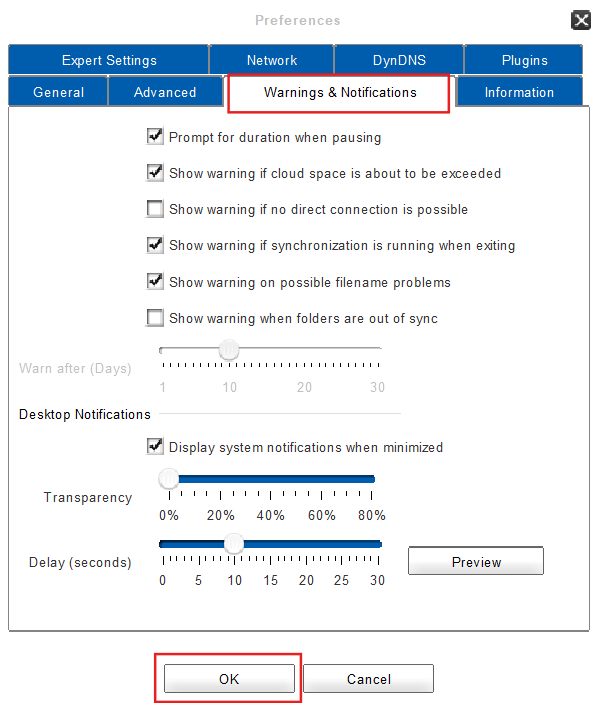
- Done! You have successfully configured the settings for warnings and notifications.
Available warning and notification settings
| Setting | Default | Description |
| Prompt for the duration when pausing | Enabled | When using the Pause option in the main window of the client, the client will stop all synchronization activities and check for changed files in the filesystem. If this option is enabled, the client will offer a prompt for the duration of the pause. |
| Show a warning if cloud space is about to be exceeded | Enabled | When using online storage (cloud space) for backing up/synchronizing folders, the cloud space most probably has a space restriction. If this option is enabled, the client will issue a warning, when more than 90% of the cloud space is already in use. |
| Show warning if no direct connection is possible | Disabled | The client can synchronize folders via direct data connection using port 1337. This is usually the fastest type of synchronization. There are also fallbacks to other methods like relayed traffic by a server, tunneling, etc. If this option is enabled, the client will issue a warning that there is no direct data connection possible. |
| Show warning if synchronization is running when exiting | Enabled | To make sure the client finishes the synchronization before shutting down, you can enable this option. If this option is enabled, the client will issue a warning if the synchronization is still running and will offer options to keep it running or to exit anyway. |
| Show warning on possible filename problems | Disabled | Different systems have different sensitivities for case problems in filenames, e.g. ‘Folder’ is a different directory than ‘folder’ on Linux whereas they are both the same on Windows. The client will issue a warning and offer three possible solutions for the conflict if this option is enabled:
|
| Show warning when folders are out of sync | Disabled | There might be situations, where a folder has not been synchronized for a certain amount of time, e.g. when other members of a folder were offline for a while. If this option is enabled, the client will issue a warning after 10 days. The number of days can be configured separately using the option below. |
| Warn after (Days) | 10 | This option enables the to specify the number of days after which a warning will be issued to make the user aware of an unsynchronized folder. |
2. To configure Desktop Notifications:
The client shows notifications for certain events using a desktop notification, meaning a small pop-up overlay shows up in the lower right corner of the desktop. Those notifications can also be configured via Preferences > Warnings&Notifications :
| Setting | Default | Description |
| Display system notifications when minimized | Enabled | Specifies if the desktop notifications should appear even if the client has been minimized. |
| Transparency | 0% | The desktop notifications are usually not transparent. However, it is possible to define transparency in order to not completely block parts of the screen. |
| Delay (seconds) | 10 | Specifies after which amount of time the notification should disappear automatically. |
