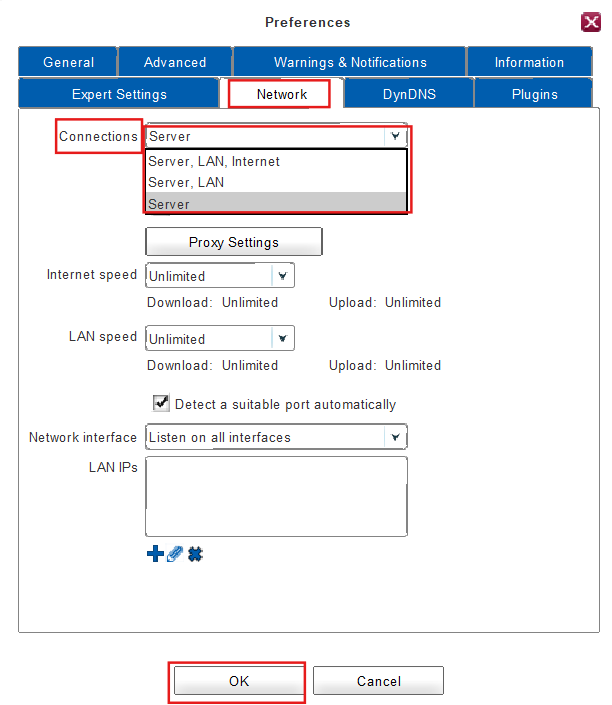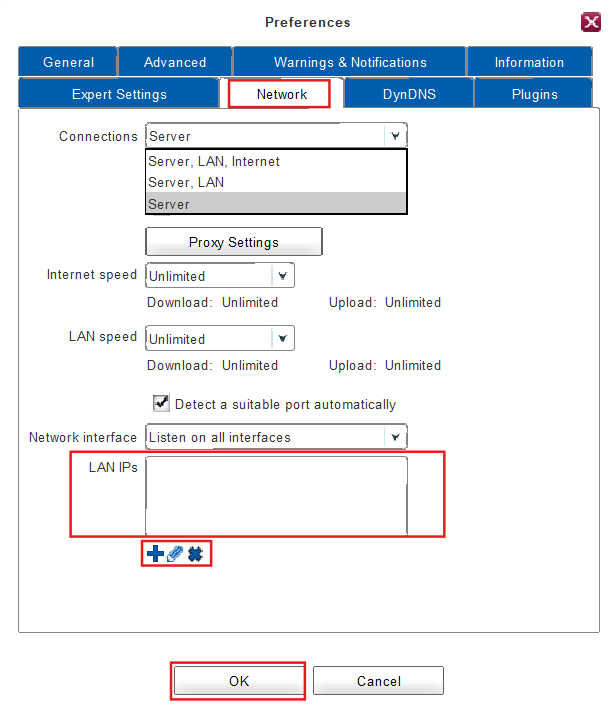Configuring Connection Modes
The client offers the possibility to synchronize using the local area network (LAN), the internet or a custom server. The networking mode controls the (re-) connection behavior for the client and restricts the data-traffic to the following connection modes:
- Server, LAN, Internet (1)
- Server, LAN (2)
- Server (3)
To change the Connection Mode:
If you want to change the setting of the connection mode:
1. Click on Preferences in the main window.
2. Open the tab Network.
3. Select a networking mode from the drop down menu next to Connections.
4. Click on OK.
5. Done! The connection mode has been successfully changed.
The connection mode has been set to Server by default for all clients because of the unique circumstances we currently experience (Covid19-Pandemic). This connection mode makes the most sense since many FAUbox Users are working from a home office at the moment.
1. Server, LAN and Internet Networking Mode
If the networking mode is set to Server, LAN and Internet, the client tries to search for other clients in the server as well as in the home network (LAN = Local Area Network) and in all other networks (Internet/WAN = Wide Area Network) in order to exchange data. There is no restriction of IPs or IP-Ranges in this networking mode.
If you want to define, edit or remove IPs and IP ranges considered to be on the local area network.
1. Click on Preferences in the main window.
2. Open the tab Network.
3. Now you have to edit the LAN IPs: Click on the plus-button in order to add IPs and IP ranges to the list, click on the pen-button in order to edit the list and on the x-button to delete an entry.
4. Click OK.
5. Done! The LAN IPs list has been successfully edited.
2. Server and LAN Networking Mode
If the networking mode is set to Server and LAN, the client searches for other clients in the server and in the home network (LAN = Local Area Network) in order to search for exchange data.
3. Server Networking Mode
If the networking mode is set to Server, the client allows only connections to the server set under Preferences > Advanced. This way any peer-to-peer traffic is disabled.