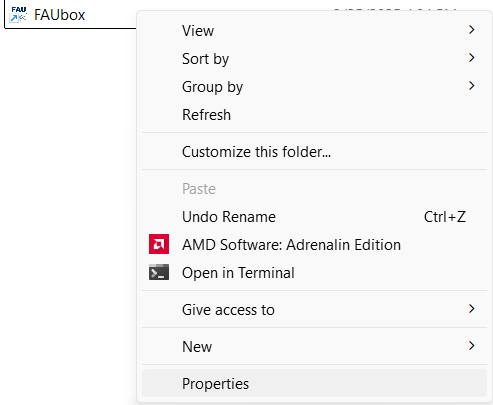Starting minimized
The client offers the possibility to start minimized in the taskbar.
1. To start the client minimized on Windows:
To start the client minimized on Windows:
1. Install the FAUbox application.
2. Right-click on the FAUbox shortcut and click on Properties:
3. Open the tab Shortcut and add “-m” in the text field next to Target. (For example:
“C:\Program Files (x86)\PowerFolder\FAUbox\FAUbox.exe” -m)
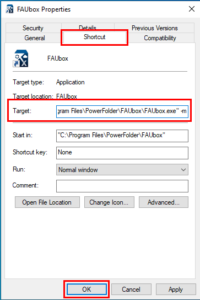
4. Save the changes by clicking on OK.
5. FAUbox will now start minimized with every new Windows session.
2. To start the client minimized on macOS:
To start the client minimized on macOS:
- Click on the Apple logo.
- Click on System Preferences…
- Click on Users & Groups
- Select the correct profile from the left pane.
- Click on Login Items.
- Check the Hide checkbox next to the FAUbox application.
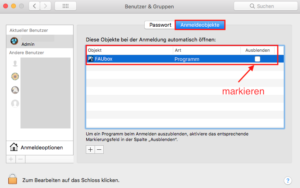
- FAUbox will now start minimized with every new session.
3. To start the client minimized on Linux:
To start the client minimized on Linux:
- Start the FAUbox client.
- Open the Terminal.
- Type in the following command line and press Return:
“ps -ef |grep -i java” - Copy the following text section:
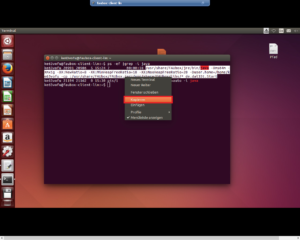
- Post the copied text section into the terminal. At the end of the command line, press space and add “-m” :
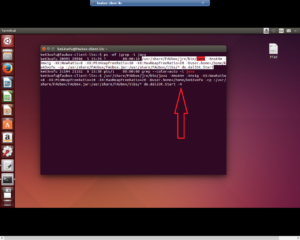
- Press Return/Enter.
- If you add the “&” symbol at the end of the command line (with space before it), the terminal will execute the process in the background.
The FAUbox client can also be started minimized on a Linux operating system with the help of an external utility tool. You can find detailed installation instructions here: https://help.ubuntu.com/community/Devilspie.