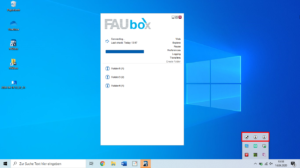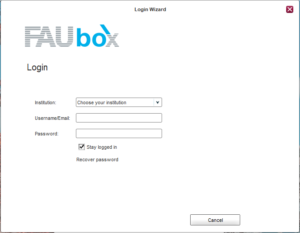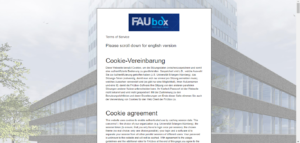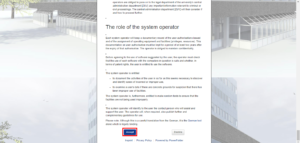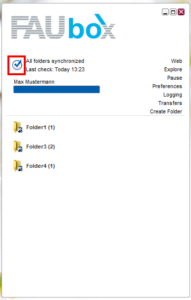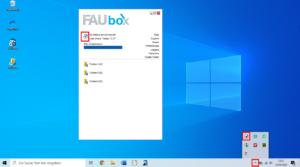Getting started
1. How do I log in?
1. Start the FAUbox by clicking on the FAUbox-Desktop-Shortcut.
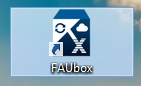
2. If you haven’t logged in yet, the activation wizard will start automatically:
3. Choose your institution from the drop-down menu and log in by using your IdM-username and password.

If you have been invited to the FAUbox as a part of an external project group, choose the option “Guests” for the institution, your mail address (that was used in order to invite you to the FAUbox) as username, and your password.
4. Click on next. (Click on Finish if the wizard doesn’t close automatically afterward.)
5. Accept the guidelines for the use of information-processing systems belonging to the University of Erlangen-Nuremberg:
During your first login to the FAUbox, you will be asked to follow a link to our web interface, where you have to accept the guidelines for the use of information processing systems belonging to the University of Erlangen-Nuremberg in order to be able to use the FAUbox and the IT-Services connected with it:
Scroll to the bottom of the webpage and click on Accept to accept the terms and to be able to use the FAUbox.
6. Once the Client is installed on your device, the FAUbox basefolder called “FAUbox” will appear in your hard drive. Every folder and file, which is located in this base folder, will be henceforward shown in and synchronized by the client (the base folder itself will not be shown or listed in the client).
You will find detailed instructions showing you how to create folders and add files in the client by clicking here.
2. How do I work with the FAUbox?
There are three ways to interact with FAUbox installation on your computer:
2.1 The FAUbox Basefolder
As already mentioned above the FAUbox creates a basefolder for you on your hard drive called “FAUbox” when you start the client for the first time. This basefolder is like any other folder on your hard drive, however, the FAUbox client will automatically detect if you create a new folder or add files to it.
Whenever you move a file to one of these folders located in the FAUbox basefolder and therefore managed by your FAUbox client, it will also appear on the web interface and on your other devices. No need for manual copying or uploading anymore, the FAUbox takes care of everything for you!
Now if you’re wondering how to check the status of the folders you have created in your FAUbox folders, just continue reading the next section.
2.2 The FAUbox Desktop Client
Once started, the desktop client will show you the overall status of your files and folders.
- The circle with the checkmark means that the FAUbox client is fully synced.
- The circle with the rotation means that the FAUbox client is currently syncing.
- The circle with the hourglass means that the FAUbox-client is waiting to sync your folders, for example when the client is waiting for an internet connection.
- The circle with the exclamation mark means that the FAUbox client is requiring your attention. Common reasons are that you are not logged in yet/anymore, your hard drive is full or your storage quota is exceeded.
- The circle with the two bars means that the FAUbox client has paused its synchronization.
2.3 The FAUbox System Tray/Menu Bar Icon
The FAUbox system tray or menu bar is where you can check the current status of the synchronization. The same status icons which you can see in the desktop client are displayed in the system tray, so you can check the status without opening the client.
When you right-click the system tray or menu bar icon a menu will appear enabling you to
- open the desktop client (Open)
- minimize the client without exiting (Minimize)
- go to your folders on the FAUbox website (Web)
- go to your FAUbox folders on the hard drive (Explore)
- stop all sync processes (Pause)
- see the latest changes (Recent Changes)
- change preferences (Preferences)
- set the desktop client to finish syncing and to shut down automatically (Sync & Shutdown)
- set the desktop client to finish syncing and to exit automatically (Sync & Exit)
- simply exit the desktop client (Exit)

The system tray/ menu bar shows you whether the FAUbox-Client is for example already active and synchronizing your data (circle with the checkmark). If none of the menu bar icons mentioned above is shown in the system tray, then the client is currently not used and therefore not synchronizing any folders. In this case, you need to start the client so it can begin the synchronization process.

In order to open a minimized client which is already active you have to right-click on the FAUbox menu bar icon in the system tray and select Open. By clicking on the FAUbox-Desktop-Shortcut even though the client is already active, an additional client would be opened instead of the one already active!
 Check your system tray regularly to make sure you are only using a single client. Using more than one client simultaneously could cause problems (such as synchronization problems) and trouble you while working. In the case that more than one client is opened at the same time you have to right-click on each FAUbox menu bar icon and select Exit until only one of them is left. This single one should then show a circle with a checkmark and the FAUbox should be able to successfully synchronize again.
Check your system tray regularly to make sure you are only using a single client. Using more than one client simultaneously could cause problems (such as synchronization problems) and trouble you while working. In the case that more than one client is opened at the same time you have to right-click on each FAUbox menu bar icon and select Exit until only one of them is left. This single one should then show a circle with a checkmark and the FAUbox should be able to successfully synchronize again.