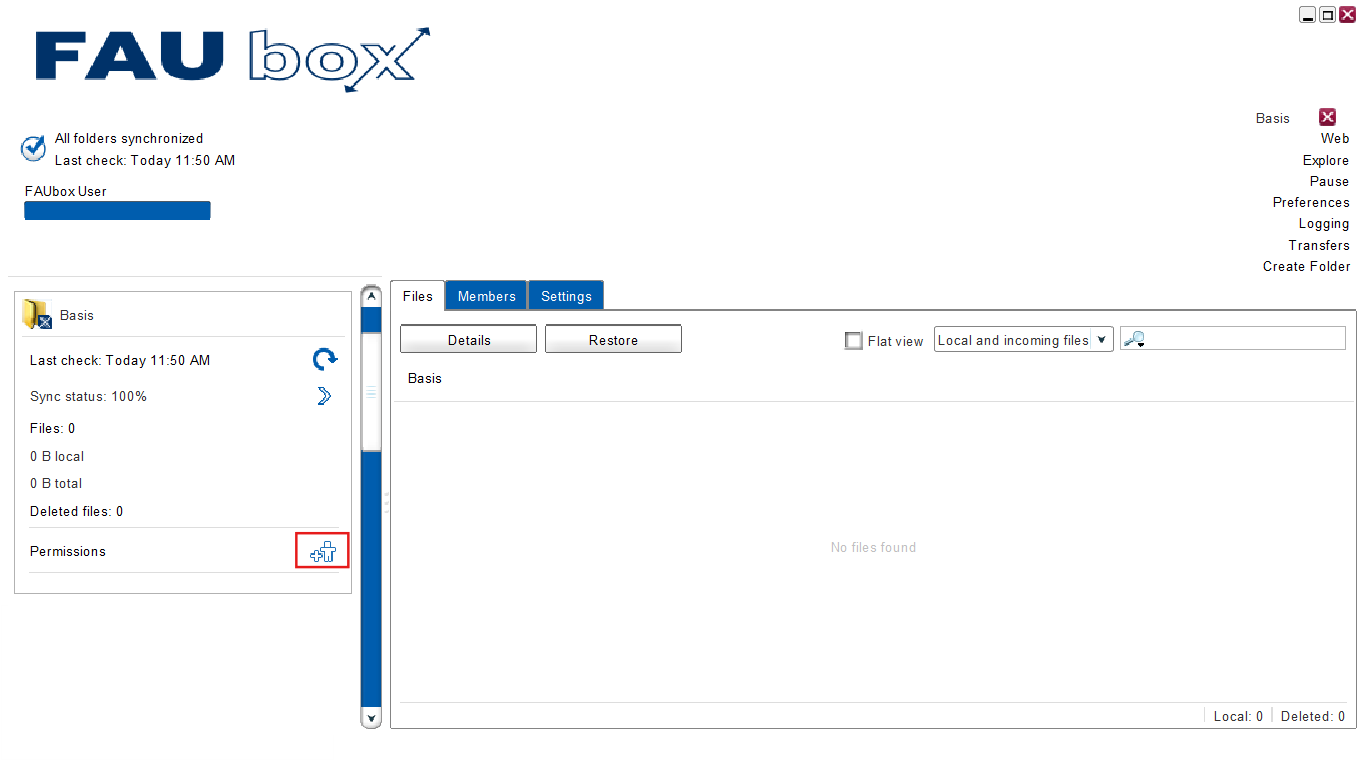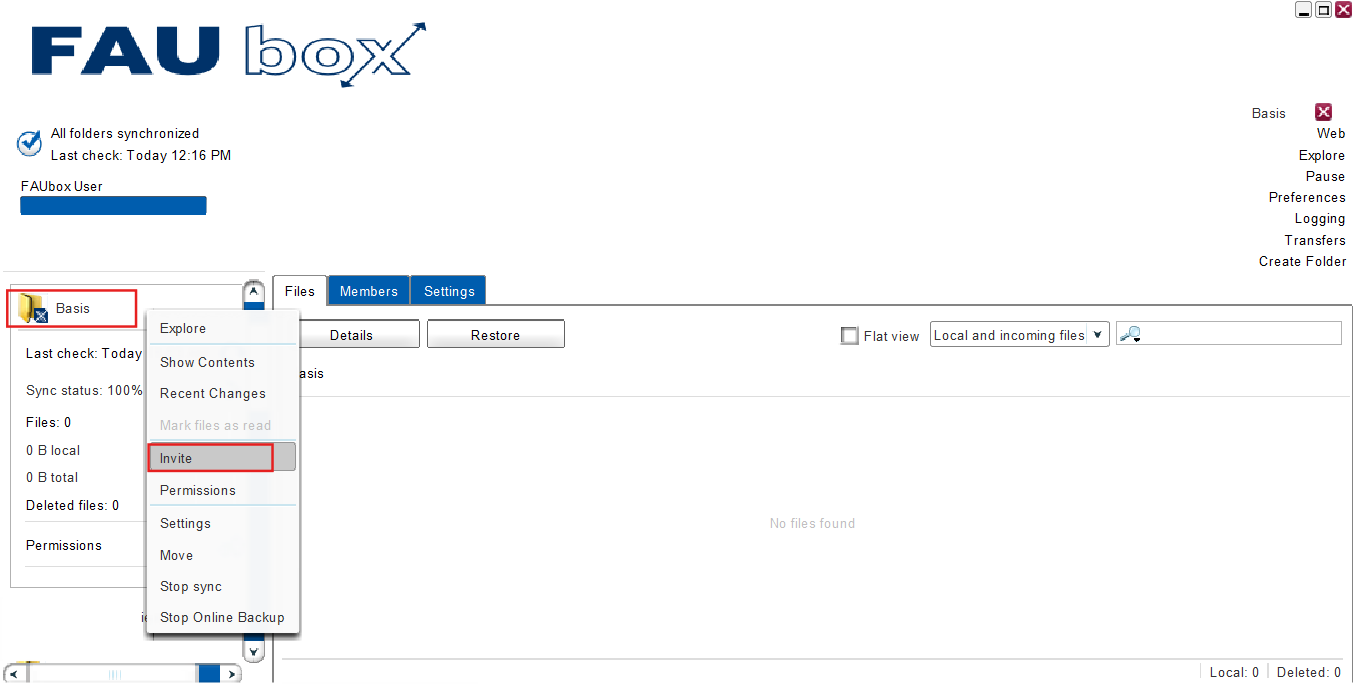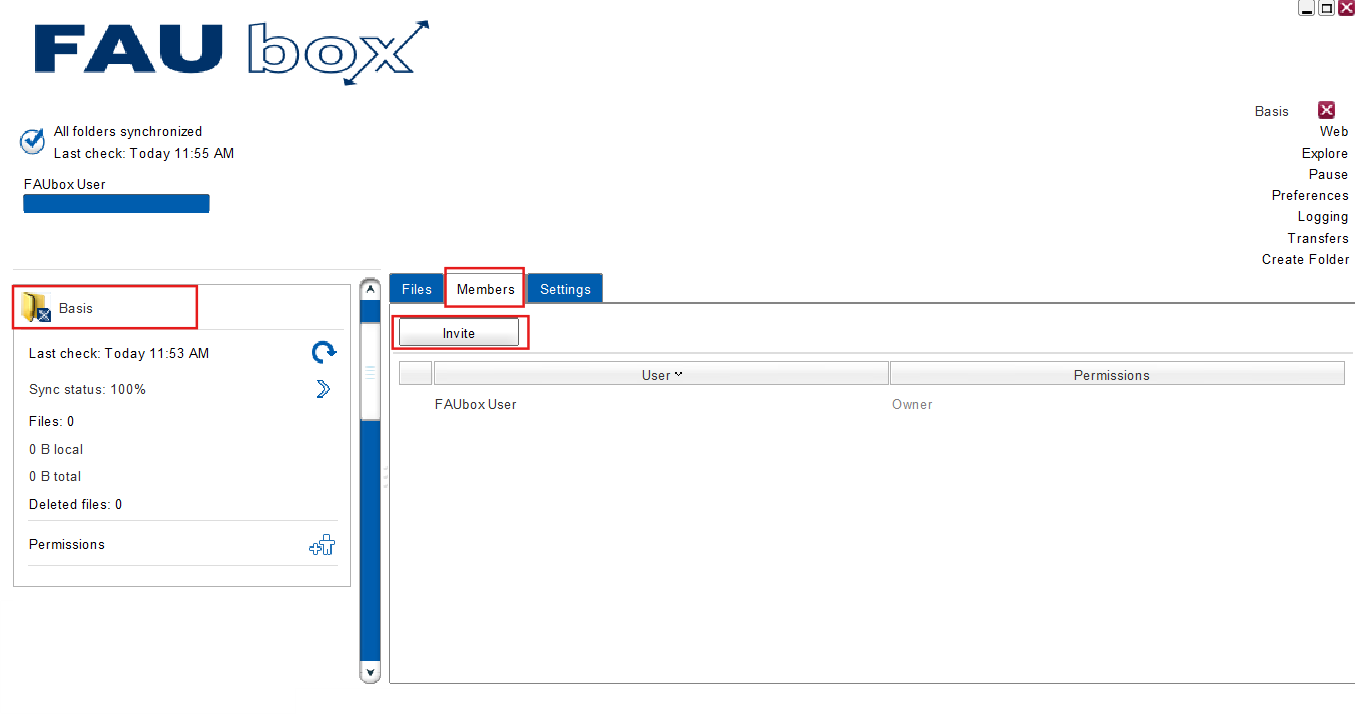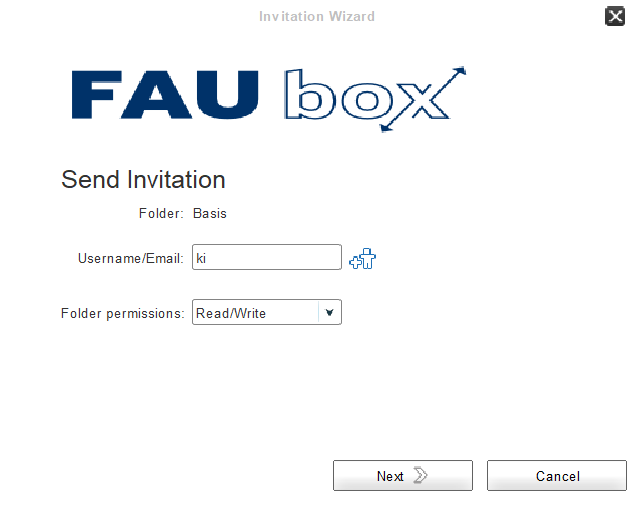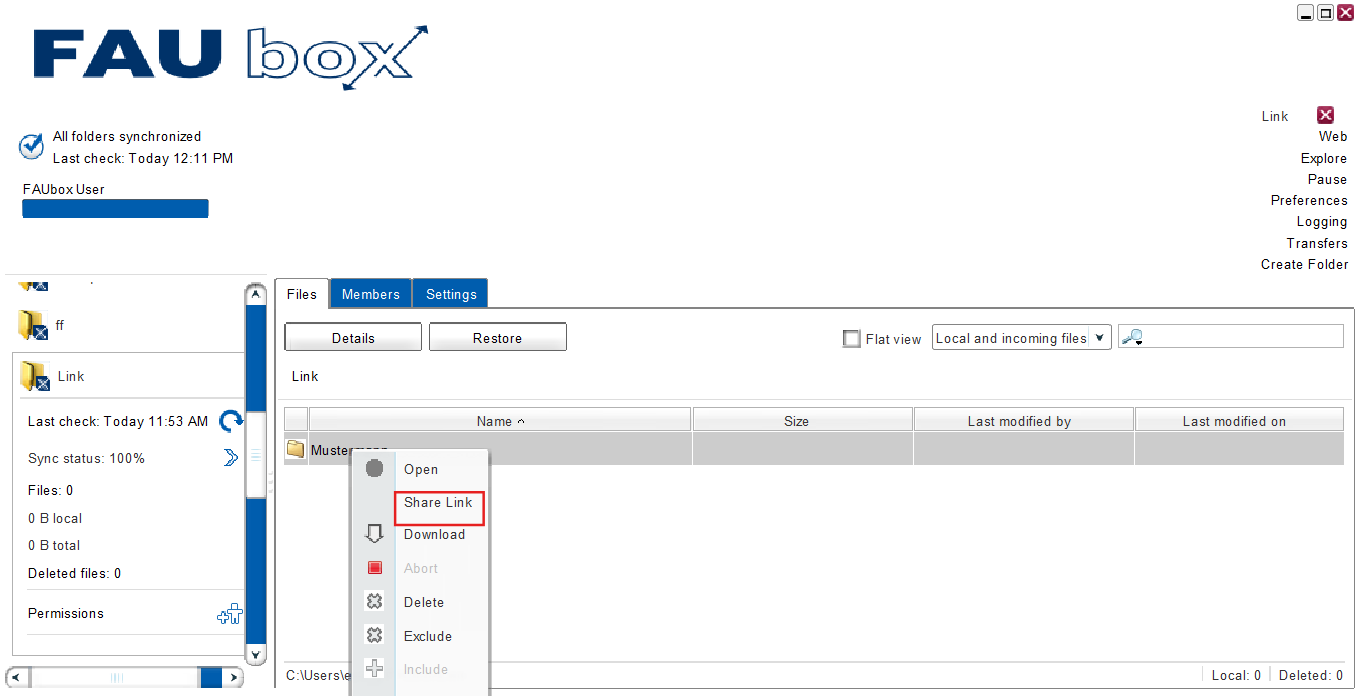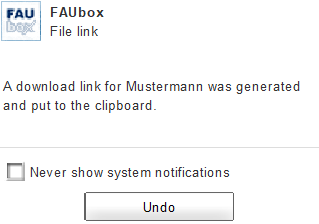Sharing Folders and Files via Client
1. Sharing a top-level folder via Client:
1. Click on the folder in question.
2. Click on the ![]() -icon.
-icon.
or:
1. Right-click the folder in question.
2. Click on Invite.
or:
1. Click the folder in question.
2. Click on the Members tab in the panel which opened up to the right of the main window and click on Invite.
3. Enter the IdM username or the e-mail address of the person you want to invite. Furthermore, you can select the permission the invitee should have on the selected folder. Click Next to continue.
 When adding more than one person, please click on the
When adding more than one person, please click on the ![]() -icon next to the e-mail box to add the current e-mail address to a list.
-icon next to the e-mail box to add the current e-mail address to a list.
4. The invited user has to accept the folder invitation to become a folder member.
5. Done! The folder will now show up in the client of the user(s) you’ve just invited. Additionally they will receive an e-mail notification about this, including instructions how to get and install the client, if they don’t have a client installed yet.

You can find a detailed instruction on how to manage your folder members by clicking here.
2. Sharing a subfolder or file via client:
1. Select the subfolder or file you want to share via right-click and choose Share Link.
2. Once you have done that, the following notification will show up, informing you that a link was generated and is ready to be used.

If you click on Undo the generated link will be deleted again.
3. Finished! Now you can send the link to everyone you want to have access to the subfolder/file.