Running as a Windows System Service
The client can run as a Windows system service in the background regardless of whether a user is logged in on the device or not.
1. To set the Client as a Windows System Service:
- Start the client
- Click on Preferences in the main window.
- Open the tab Plugins.
- Select Windows System Service and click on Enable.
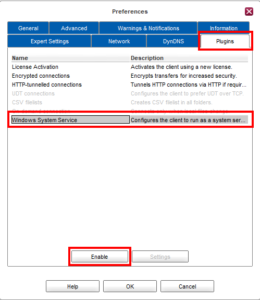
- Click on OK next.
- Done! As soon as the user interface is closed, the client will automatically start running as a system service.
2. To configure the Settings of the Client as a System Service:
In order to configure its settings while the client is running as a Windows system service, you simply have to open the client. As soon as the client is launched, its performance as a system service will be automatically stopped and instead the client will open up as user interface. You can now change the settings (e.g. folder setup) and close the client afterwards. After its shutdown the client is then automatically restarted as a system service, while changes are adopted and applied.
