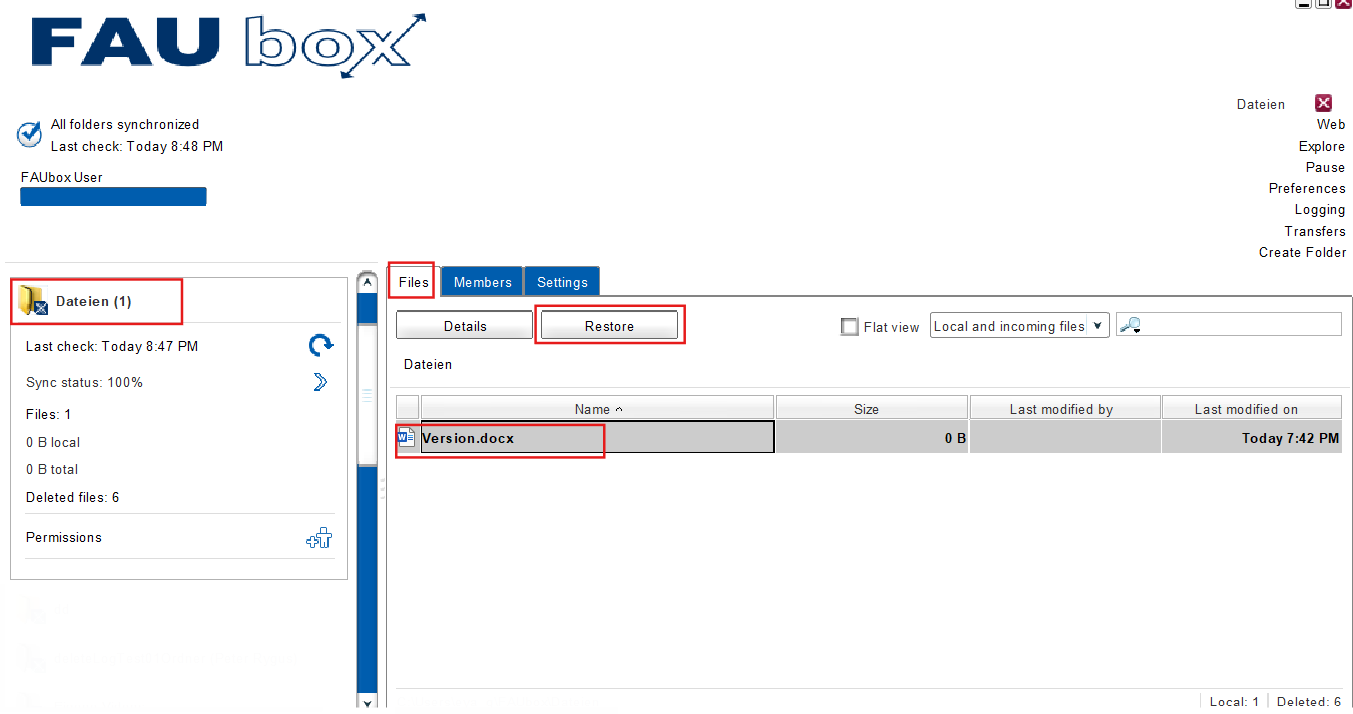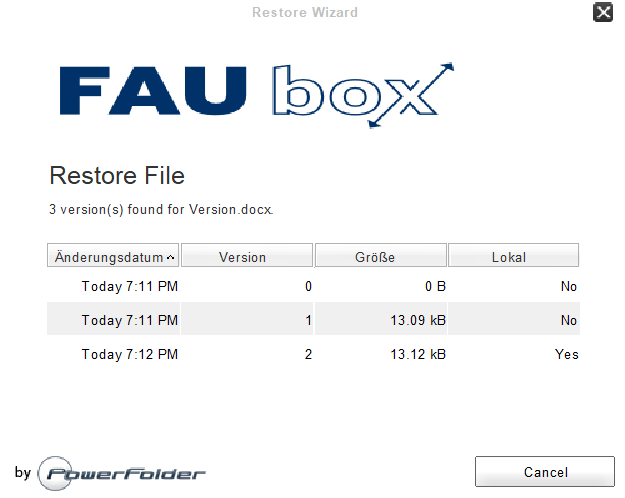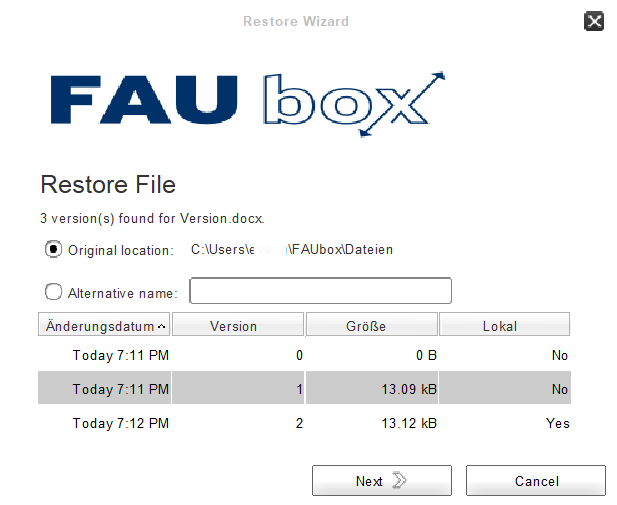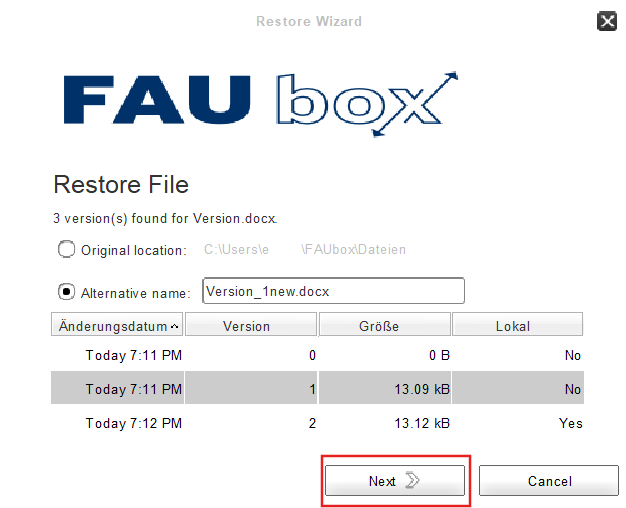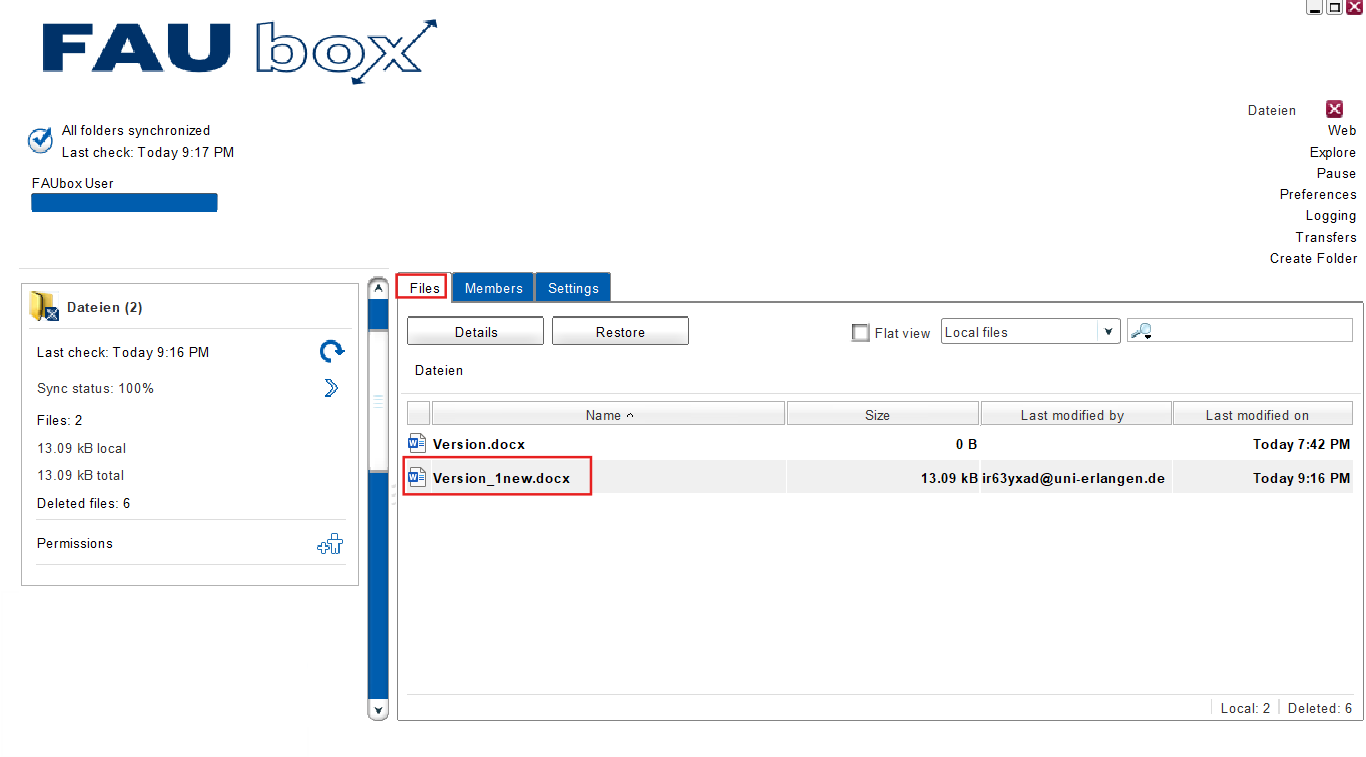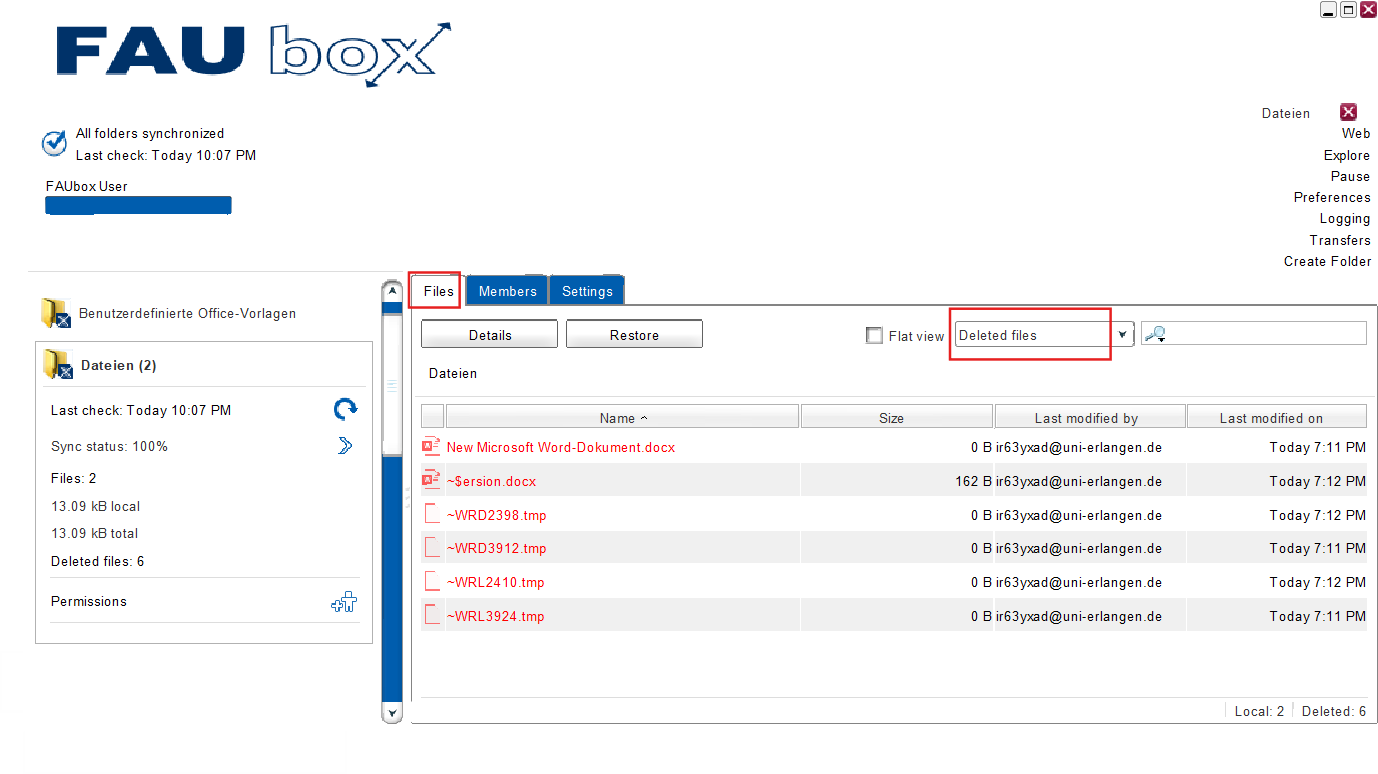Restoring File Versions
This article explains how to restore older/deleted file versions. The client offers two different wizards depending on whether you want to restore a previous file version of a single or multiple files.
1. To restore a previous version of a single file:
The wizard to restore single files offers the possibility to select from a number of previous versions instead of just restoring the last version. Furthermore it can restore a file version to an alternative location instead of overwriting the current file.
To restore a single file:
1. Click on the toplevel folder containing the file which you want to restore a file version of.
2. Click on the Files tab in the panel which opens to the right of the main window.
3. Browse through your folder structure and click on the respective file. Then click on Restore.
4. Click on the version you want to restore popping up in the wizard
5. Once you have selected a version, you can choose to overwrite the existing version, restoring the file at the original location or restoring it at an alternative location. Choose one of the options and click on Next.

If you don’t want to overwrite the current version with the previous one but want to have both versions, you can rename the file.

Restoring deleted files: If the file has not been overwritten with a new version but has been deleted, you have to set the file list filter above the file system navigation to Deleted files first. Afterwards follow the instructions above.
6. Done! The file has been restored at the chosen location.
2. To restore the previous Version of multiple Files:
The wizard to restore multiple files is limited to just restoring the latest version of the files. Furthermore, it overwrites the current files which means that in contrary to the single file restoration the wizard doesn’t offer the possibility to restore the files at an alternative location.
To restore the latest version of multiple files at once:
1. Click on the top-level folder containing the files which you want to restore file versions of.
2. Click on the Files tab in the panel which opens up to the right of the main window.
3. Browse through your folder structure and select the files you want to restore a previous version from. You can either click on each/some/all of the files while holding the Ctrl-key in order to select them or just select a couple/all of them at once. Click on Restore afterwards
4. Verify the versions you want to be restored in the wizard popping up and click on Next.

Restoring deleted files: If the file has not been overwritten with a new version, but has been deleted, you have to set the file list filter above the file system navigation to Deleted files first. Then follow the instructions above.
5. Done! The current files should now display their previous versions.