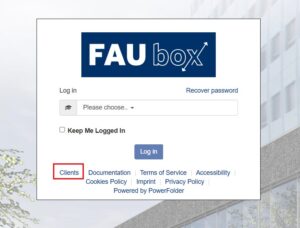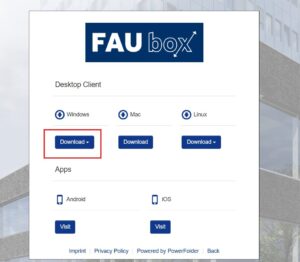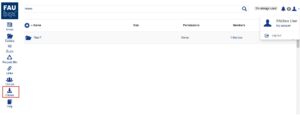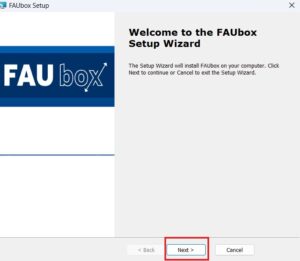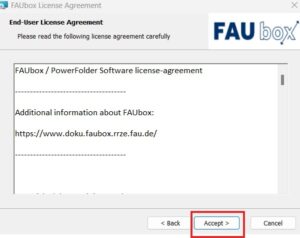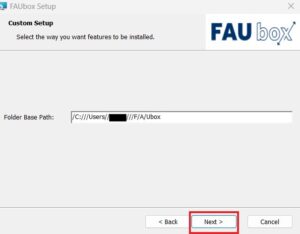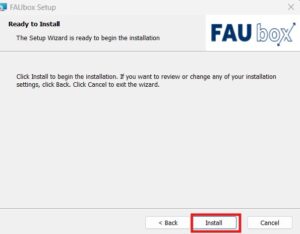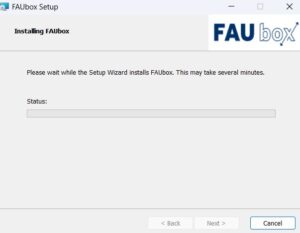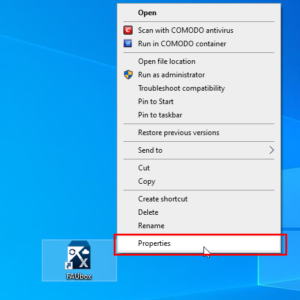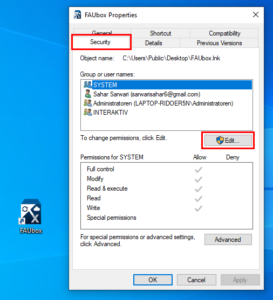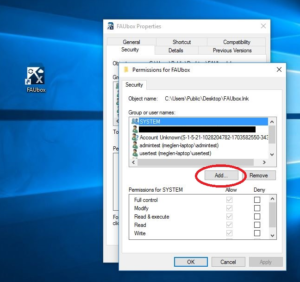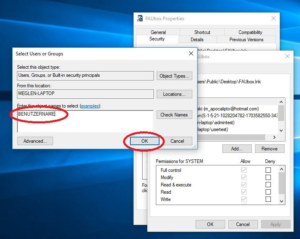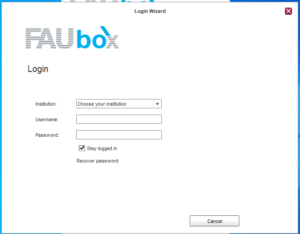Installing on Windows
This guide describes how to install the FAUbox client on a Windows-based operating system.
You can find more information about the requirements of the desktop client in terms of hardware, operating systems, and other software that is presupposed, here.
1. Download the FAUbox installer
1. Download the Windows Installer for FAUbox from our website.
You can either download it by clicking on Clients on the front page of the web interface…
… or by clicking on the Download Client tab after you have logged into your account.
2. Download the installation program.
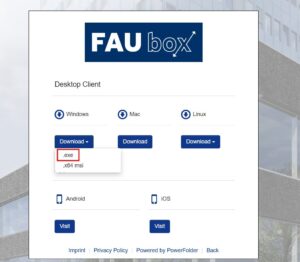
3. Open the file and confirm the Windows User Account Control prompt.
4. Click on Next
Now you have to accept the license agreement and click on Accept, …
…click on Next.
confirm by selecting Instal
Watch the progress.
5. To finish the installation process you need to reboot your computer. Therefore select Reboot now and click on Finish.
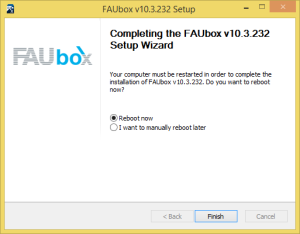
6. Finished! After the reboot, the FAUbox Client is installed on your device and you can log into the client.

Please note!
If you intend to run the client under a different account name than the one used for installing the client (e.g. administrator account) please follow these instructions after the installation.
1. After installing the FAUbox, choose I want to manually reboot later in step 5 and click on Finish.
2. Log in with the user account which you would like to use the FAUbox client later.
3. Right-click on the FAUbox desktop shortcut and then select Properties.
4. Now you have to click on the Security tab and then on Edit.
5. You will now be asked to provide administration credentials in order to edit these settings. Enter the administrator credentials and click on OK.
6. Afterwards, click on Add.
7. Enter the name of the non-admin account, which you plan on using the FAUbox client with. Click on Ok to confirm the changes.
2. Start the FAUbox
The installation is now complete. If you didn’t choose to run the program already from the installer, you can now start it from your desktop or the start menu.
Also interesting:
1. Getting started
2. Client Update on Windows
3. Uninstalling on Windows
The following client guide may also help you to get used to the FAUbox client faster so that you can work with it efficiently in just a short time!