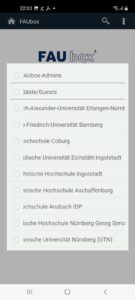Installation and Login on an Android device
1. Installing the FAUbox Mobile App
The installation is straightforward. Simply access the software store Play Store on your device, search for the FAUbox App and install it.
2. Logging into the app and connecting to the Cloud
When starting the FAUbox App for the first time on your device, you will be asked to allow the app to access photos, media and files on your device. Allow the access by clicking on Allow.
1. Choose your organization by clicking on the magnifying glass icon and selecting the appropriate organization.
2. Click on Log in.
3. Then you will be redirected to the Single Sign-On (SSO) page of the selected organization, where you will need to enter your username and password.

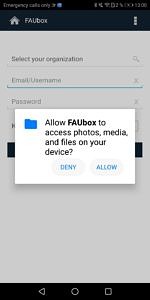
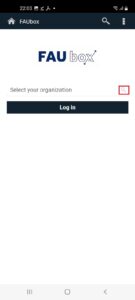 ——————————->
——————————->