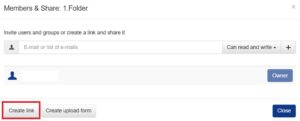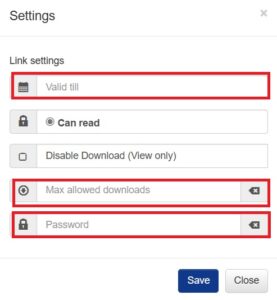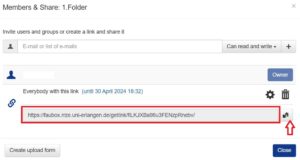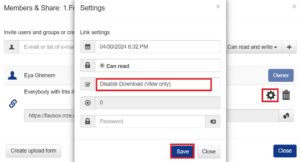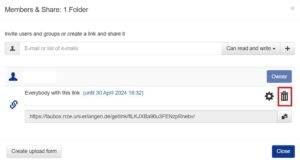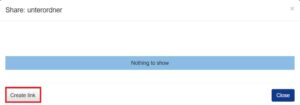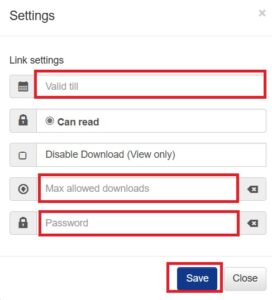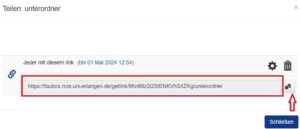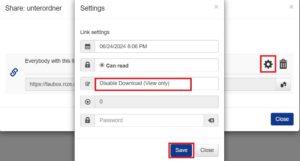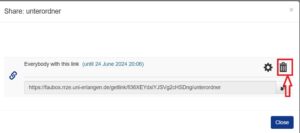Sharing folders and files via link
If you want to share a folder via a link, the recipient does not need to have a user account. The function simply creates a link that you can then copy, send (e.g., via email), or publish. The user will only have permission to read the folder/file. However, if you want to grant someone permission to read and write, you need to invite them to the top-level folder. See “Sharing folders with other users – FAUbox” for more details.
To share a folder via link:
1. Choose the directory you want to share.
2. Click on the  -sign.
-sign.
3. Click on Create Link.
4. Next, a window with settings will appear. Here you can set an expiration date for the link, establish a maximum number of downloads, and/or set a password for the link.
5. A link is created which you can now copy and send (for example via e-mail) to another person.
 To disable the link, click on the option “Disable download (view only)” under the settings.
To disable the link, click on the option “Disable download (view only)” under the settings.
 To delete the link, select “Remove.”
To delete the link, select “Remove.”
To share a subfolder or a file:
1. Open a top-level folder and click on the  -sign next to the subfolder or file you want to share. Click on Create link.
-sign next to the subfolder or file you want to share. Click on Create link.
2. The settings will appear, where you can also choose an expiration date for the link, specify the number of allowed downloads, and set a password to further secure the file or subfolder.
3. A link is created which you can now copy and send (for example via e-mail) to another person.

If you no longer wish to share the file or subfolder via a link, please select “Settings” and choose the option “Disable download (view only).” This will invalidate the link, and the subfolder/file will no longer be accessible via the link.

You can delete the link by selecting the option “Remove.”