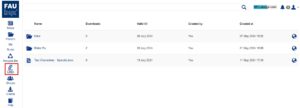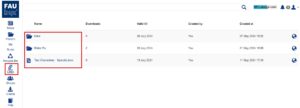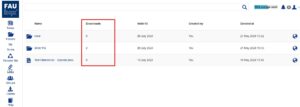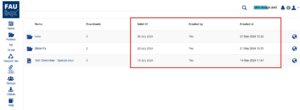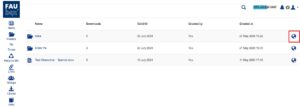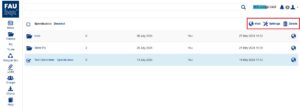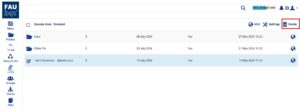Managing file and folder links
By clicking on Links you can summon a list showing you all the folder and file links you have created so far.
The list shows which links are connected to files and which ones have been created for folders. In case it is a file link, you can also look up which top-level folder the file belongs to.
The column Downloads shows how often each link has already been summoned to download the folder/file up until now. Furthermore, if you have limited the number of allowed downloads for a certain link, then the column will also display how often the folder/file has already been downloaded and how many downloads are still possible.
You can also look up the creation date, the person who created the link, and the expiration date.
By clicking on the earth sign you will be redirected to the respective website.
By selecting a link, a menu will appear showing the options Visit, Settings, and Delete. If you click on Visit you will be redirected to the respective website, while by clicking on Delete the link will be deleted. If you select Settings, you can set (or change) an expiration date, as well as a password and limit the number of allowed downloads to a certain number.
If you select two or more links at the same time, only the option Delete will appear.